Masukan Data Berbasis GUI
1. VALIDATION DATA
Validation data digunakan untuk membatasi data masukan dan menghindari kesalahan isian data masukan menjadi lebih menarik. seperti contoh ini :
Untuk menggunakan Validation data caranya yang pertama buatlah data yang ingin divalidasi. dan letakkan kursor dimana mau diletakkan validasinya.
1)
Selanjutnya, klik menu data lalu klik data validation lalu pada menu setting allow diubah menjadi list. untuk source sorot/blok range data yang sudah dibuat.
2)
Lalu klik oke.Validation data sudah bisa digunakan.
2. OPTION BUTTON
Option Button digunakan untuk memilih dan menetapkan data masukan (input data).
Untuk menggunakan Option Button yang pertama klik file lalu option dan pada customize checked menu developer. dan muncul menu developer pada tabel menu.
Selanjutnya, untuk prosedur pembuatan option button:
1) Buat Daftar yang ingin dibuat option button.
disini saya membuat daftar pendidikan dari sd-sarjana. menggunakan insert pada menu developer lalu klik option button.
input nilai di sembarang tempat untuk pilihan. lalu klik kanan pada option button lalu pilih format control pada value klik unchecked dan pada cell link kllik cell yang ingin digunakan tempat untuk pilihan dan yang terakhir klik kotak periksa 3-D shading lalu klik oke.
ulangi prosedur tersebut dari sd-sarjana. pada tabel kriteria menggunakan rumus :
=IF(H4=1;"SD";IF(H4=2;"SMP";IF(H4=3;"SMA";IF(H4=4;"DIPLOMA";"SARJANA"))))
dan Option Button bisa digunakan.
3. COMBO BOX
Combo Box digunakan untuk membantu daftar pilihan dalam kotak yang telah ditetapkan terlebih dahulu.
Untuk menggunakan combo box yang pertama buatlah data yang ingin dibuat combo box.
1)
Setelah membuat data tersebut lalu pilih combo box pada insert dalam menu developer.
2)
Buatlah combo box lalu klik kanan pada combo box dan klik format control. pada format control input range diisi dengan cell yang berisi data yang ingin dibuat combo box, sedangkan cell link diletakkan pada cell yang kosong (terserah pengguna ingin diletakkan dimana). lalu klik 3-D shading. dan klik ok.
3)
Combo box sudah dapat digunakan.
kalimat "saya lahir di ... " dapat digunakan menggunakan combo box & fungsi seperti postingan sebelumya dengan cara : ="SAYA LAHIR DI " & VLOOKUP(E4;A1:B26;2).
4. LIST BOX
List Box hampir sama dengan combo box tetapi dengan tampilan beberapapilihan dari daftar pilihan, dengan lebar kolom dan tinggi baris dapat diatursesuai kebutuhan.
caranya sama seperti combo box dan pada format control isi input range, cell link dan pada selection type pilih single dan klik 3-D shadding lalu ok.
List Box bisa digunakan.
5. SCROLL BAR
Batang yang berisi gulungan data (angka) dan untuk menampilkan angka yang dikehendaki dengan cara mengklik tombol tersebut.
cara menggunakan scroll bar yaitu klik insert pada menu developer lalu pilih scroll bar.
Lalu buatlah scroll bar dan klik kanan lalu pilih format control.
untuk membuat tanggal ;
Untuk membuat Bulan :
dan Untuk Tahun : disini saya pakai minimum value 1999 dan maximum value 2001. (dapat diisi sesuai keinginan.)
Scroll Bar dapat digunakan :)
6. CHECK BOX
Sebuah kotak isian kecil yang jika diklik akan akan ditandai atau dikosongkandan menghasilkan nilai argumen true (jika ditandai) dan false (jika kosong).
untuk menggunakan check box, yang pertama klik insert pada menu developer lalu pilih check box.
setelah dibuat lalu klik kanan lalu pilih format control . lalu pilih cell link dan klik 3-D shadding.dan klik ok.
jika check box dicentang maka cell link akan tertulis TRUE dan sebaliknya maka FALSE.
Check Box dapat digunakan ^^
STUDI KASUS
Pada STUDI KASUS tersebut menggunakan CHECK BOX dan untuk jumlah menggunakan rumus : =IF(F3=TRUE;C3*D3;0)
dan Total menggunakan rumus =SUM(E3:E12)

























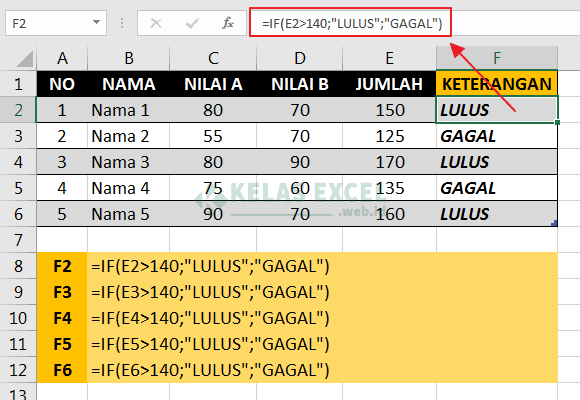
Komentar
Posting Komentar