Bermain Perhitungan Matematika Dalam Excel
Sebagai ganti menggunakan kalkulator, gunakan
Microsoft Excel untuk menghitung!
Anda bisa memasukkan rumus sederhana untuk
menambahkan, membagi, mengalikan, dan mengurangi dua atau beberapa nilai
numerik. Atau gunakan fitur AutoSum untuk
dengan cepat total rangkaian nilai tanpa memasukkan mereka secara manual dalam
rumus. Setelah Anda membuat rumus, Anda bisa menyalin ke dalam sel yang
berdekatan — tidak perlu membuat rumus yang sama lagi.
Di dalam Microsoft Excel di kenal 3 alamat cell yaitu
alamat cell relatif, absolut dan semi absolut atau semi relatif .
Berikut penjelasan perbedaan antara alamat cell relatif, absolut dan semi absolut selengkapnya:
Berikut penjelasan perbedaan antara alamat cell relatif, absolut dan semi absolut selengkapnya:
Alamat Cell (sel) Relatif
Alamat
Cell Relatif bergantung pada cell tujuan, sehingga hasil copy rumus atau fungsi
ikut berpengaruh.
Misal di C2 di masukkan rumus =A2*B2 kemudian rumus tersebut di copy ke C3 akan berubah menjadi =A3*B3 dan seterusnya.
Misal di C2 di masukkan rumus =A2*B2 kemudian rumus tersebut di copy ke C3 akan berubah menjadi =A3*B3 dan seterusnya.
Alamat Cell (sel) Absolut
Alamat
cell absolut adalah alamat cell yang tetap (absolut), apabila alamat cell yang
berisi rumus tersebut di copy ke alamat cell yang lain,
maka alamat cell tersebut tidak akan berubah.
Ciri dari alamat cell absolut adalah adanya tanda '$' di depan kolom dan baris seperti $A$1. Untuk membuat cell absolut caranya setelah memasukkan rumus, tekan tombol F4 atau bisa juga memasukkan tanda $ secara manual.
Ciri dari alamat cell absolut adalah adanya tanda '$' di depan kolom dan baris seperti $A$1. Untuk membuat cell absolut caranya setelah memasukkan rumus, tekan tombol F4 atau bisa juga memasukkan tanda $ secara manual.
Alamat Cell (sel) Semi Absolut
Alamat
cell semi absolut atau alamat cell semi relatif adalah alamat cell absolut yang
hanya di kolom atau di barisnya saja. seperti absolut kolom '$A1' atau absolut baris 'A$1'.
Jadi jika absolut kolom misalnya ketika rumus tersebut di salin maka kolomnya akan tetap sedangkan barisnya akan menyesuaikan dimana alamat cell tersebut disalin.
Dan sebaliknya jika absolut baris maka ketika rumus tersebut disalin maka barisnya akan tetap sedangkan alamat cell kolomnya akan berubah sesuai alamat cell dimana rumus tersebut disalin.
Jadi jika absolut kolom misalnya ketika rumus tersebut di salin maka kolomnya akan tetap sedangkan barisnya akan menyesuaikan dimana alamat cell tersebut disalin.
Dan sebaliknya jika absolut baris maka ketika rumus tersebut disalin maka barisnya akan tetap sedangkan alamat cell kolomnya akan berubah sesuai alamat cell dimana rumus tersebut disalin.
Mempelajari
selengkapnya tentang rumus sederhana
Berikut penjelasan mengenai rumus penjumlahan,
pengurangan, perkalian dan pembagian selengkapnya:
Rumus Penjumlahan di Excel
Dalam penggunaan rumus penjumlahan dengan Excel
terdapat dua pilihan, pertama menggunakan operator plus (+) dan yang kedua menggunakan Fungsi SUM.
Contoh:
Pada cell A2 masukkan angka 1 dan pada cell B2 masukkan angka 1, kemudian pada cell C2 masukkan rumus = A2+B2 kemudian tekan Enter. maka hasilnya adalah 2.
Sekarang coba ganti rumus pada cell C2 menjadi seperti ini =SUM(A2:B2) kemudian tekan Enter, maka hasilnya akan sama yaitu 2.
Contoh:
Pada cell A2 masukkan angka 1 dan pada cell B2 masukkan angka 1, kemudian pada cell C2 masukkan rumus = A2+B2 kemudian tekan Enter. maka hasilnya adalah 2.
Sekarang coba ganti rumus pada cell C2 menjadi seperti ini =SUM(A2:B2) kemudian tekan Enter, maka hasilnya akan sama yaitu 2.
Kira-kira manakah yang lebih baik, pakai formula SUM
atau operator plus (+) ?
Sebenarnya dua-duanya sama-sama baik, bagi yang baru belajar menggunakan Excel penggunaan operator plus (+) tentu akan mudah di ingat.
Tapi kelemahannya jika jumlah data yang harus dijumlahkan ada banyak misal menjumlahkan data dari A1 s.d A1000 maka rumus yang harus ditulis adalah seperti ini A1+A2+A3... sampai +A1000, tentu hal ini akan sangat banyak menyita waktu dan kurang efektif karena rumus akan menjadi sangat panjang.
Berbeda dengan penggunaan formula SUM, untuk menjumlahkan data dari A1 s.d A1000 cukup dengan menuliskan rumus =SUM (A1:A1000) lebih simple rumusnya dan tentunya akan menghemat waktu.
Sebenarnya dua-duanya sama-sama baik, bagi yang baru belajar menggunakan Excel penggunaan operator plus (+) tentu akan mudah di ingat.
Tapi kelemahannya jika jumlah data yang harus dijumlahkan ada banyak misal menjumlahkan data dari A1 s.d A1000 maka rumus yang harus ditulis adalah seperti ini A1+A2+A3... sampai +A1000, tentu hal ini akan sangat banyak menyita waktu dan kurang efektif karena rumus akan menjadi sangat panjang.
Berbeda dengan penggunaan formula SUM, untuk menjumlahkan data dari A1 s.d A1000 cukup dengan menuliskan rumus =SUM (A1:A1000) lebih simple rumusnya dan tentunya akan menghemat waktu.
Rumus Pengurangan di Excel
Dalam penggunaan rumus pengurangan di Microsoft Excel,
tidak ada fungsi atau formula khusus yang bisa digunakan untuk melakukan
operasi pengurangan, mungkin karena dalam pengurangan biasanya tidak melibatkan
banyak data.
Untuk melakukan operasi pengurangan di Microsoft Excel cukup menggunakan operator minus (-).
Contoh:
Pada cell A2 dimasukkan angka 150 dan pada cell B2 masukkan angka 50, kemudian pada cell C2 masukkan rumus = A2-B2 kemudian tekan Enter hasilnya adalah 10.
Untuk melakukan operasi pengurangan di Microsoft Excel cukup menggunakan operator minus (-).
Contoh:
Pada cell A2 dimasukkan angka 150 dan pada cell B2 masukkan angka 50, kemudian pada cell C2 masukkan rumus = A2-B2 kemudian tekan Enter hasilnya adalah 10.
Rumus Perkalian di Excel
Untuk menggunakan rumus Perkalian di program Microsoft
Excel ada 2 cara, pertama menggunakan operator asterisk (*)
dan yang kedua menggunakan formula PRODUCT.
Contoh:
Pada cell A2 masukkan angka 100 dan pada cell B2 masukkan angka 5, kemudian pada cell C2 masukkan rumus = A2*B2 kemudian tekan Enter hasilnya adalah 500.
Sekarang coba rubah rumus pada C2 menjadi =PRODUCT (A2:B2) maka hasilnya akan sama 500.
Contoh:
Pada cell A2 masukkan angka 100 dan pada cell B2 masukkan angka 5, kemudian pada cell C2 masukkan rumus = A2*B2 kemudian tekan Enter hasilnya adalah 500.
Sekarang coba rubah rumus pada C2 menjadi =PRODUCT (A2:B2) maka hasilnya akan sama 500.
Rumus Pembagian di Excel
Untuk melakukan operasi pembagian data dalam microsoft
Excel caranya adalah dengan menggunakan operator slash (/).
Contoh:
Pada cell A2 masukkan angka 500 dan pada cell B2 masukkan angka 5, kemudian pada cell C2 masukkan rumus = A2/B2 kemudian Enter hasilnya adalah 100.
Contoh:
Pada cell A2 masukkan angka 500 dan pada cell B2 masukkan angka 5, kemudian pada cell C2 masukkan rumus = A2/B2 kemudian Enter hasilnya adalah 100.
|
Tombol
kalkulator
|
Metode Excel
|
Deskripsi,
contoh
|
Hasil
|
|
+ (Tombol plus)
|
+ (plus)
|
Gunakan di
rumus untuk menambahkan angka. Contoh: =4+6+2
|
1.2
|
|
- (Tombol minus)
|
- (minus)
|
Gunakan di
rumus untuk mengurangi angka atau untuk menandakan angka negatif.
Contoh: =18-12
Contoh: =24*-5
(24 dikali negatif 5)
|
6
-120
|
|
x (Tombol kali)
|
* (tanda
bintang, juga disebut "bintang")
|
Gunakan di
rumus untuk mengalikan angka. Contoh: =8*3
|
24
|
|
÷ (Tombol bagi)
|
/ (garis
miring)
|
Gunakan di
rumus untuk membagi satu angka dengan angka lain. Contoh: =45/5
|
9
|
|
% (Tombol persen)
|
% (persen)
|
Gunakan di
rumus dengan * untuk mengalikan dengan persen. Contoh: =15%*20
|
3
|
|
√ (akar kuadrat)
|
SQRT (fungsi)
|
Gunakan fungsi
SQRT di rumus untuk menemukan akar kuadrat suatu angka. Contoh: =SQRT(64)
|
8
|
|
1/x (resiprokal)
|
=1/n
|
Gunakan =1/n di rumus, ketika n adalah angka yang Anda inginkan
untuk membagi 1.
Contoh: =1/8
|
0,125
|







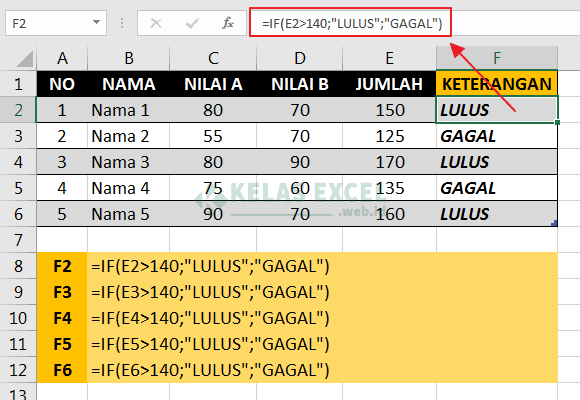
Komentar
Posting Komentar